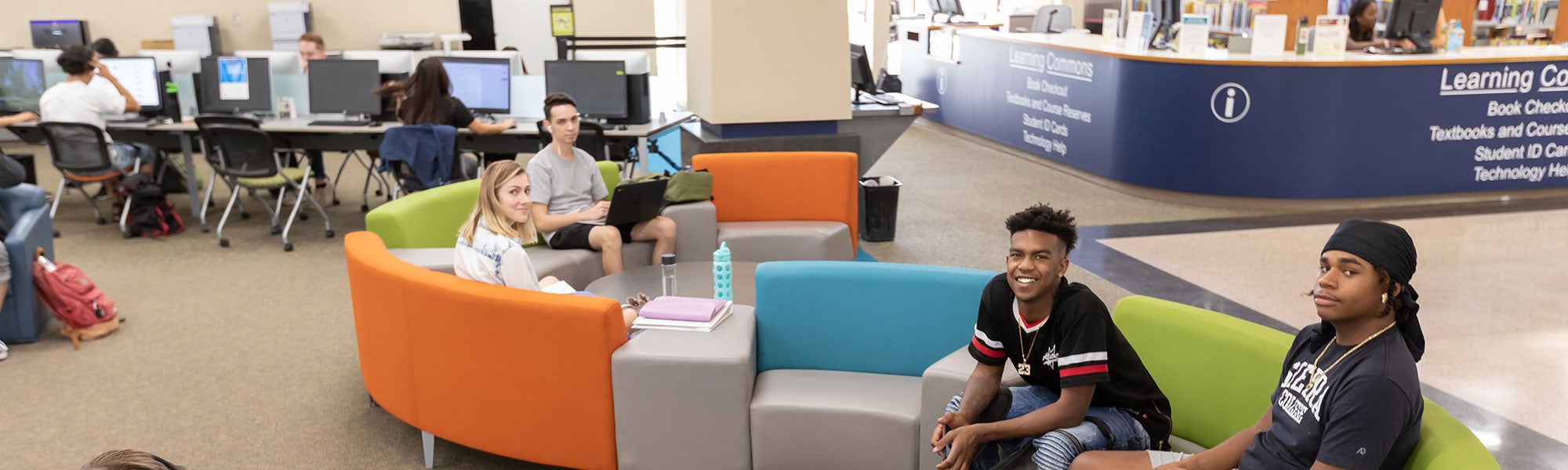
Student Tech Support
Technology Help and Support Resources
Student Tech Support provides FREE assistance and service for all Sierra College students in accessing and successfully using Sierra College technology. Our knowledgeable and friendly team members are available to provide support via live chat, email, Zoom and 15-minute appointments in Sierra Connect.
How We Can Help
We can help you with Sierra College technology to access and navigate:
- mySierra
- Canvas
- Sierra Connect
- Microsoft Office 365
- Remote computer labs
- Troubleshooting issues with your personal device, but if it requires repair, replacement or virus recovery, you will need to contact a local service provider.
We are not able to assist with registration related issues or coursework. For registration issues, contact Admissions and Records. For coursework assistance, contact our Academic Support Services.
Acceptable use and prohibited conduct. Please review the Computer and Network Use Board Policy 3720.

Log In Issues and Troubleshooting
Your username, student ID number and Sierra College email address will be sent to the personal email address from your application for admission to Sierra College. We refer to this as the “welcome” email. This email can take up to 48 hours to receive.
- If more than 48 hours have passed and you have not received your welcome email, please check your spam/junk folder or search your email for the word “Sierra.”
- If you are unable to find/access that email, contact Admissions and Records to inquire about the status of your application for admission.
- If you have not yet applied for admission to Sierra College, please visit How to Apply.
You will need the information included in your welcome email to reset your password. Once you receive it, use our password reset tool. Please review the Student Password Reset Instructions to change your password.
Below is a list of the top four most common issues current students experience when logging in to Sierra College systems and how to fix them:
1. Website shows “Session Timeout” or “Session Cannot be Established”
Follow the steps in the accordion below titled “Clear Your Browser Cache.”
2. Login says username/password is incorrect
If you are unable to log in to mySierra, be sure to reset your password using the minimum password requirements, which are:
- Must be 15 to 32 characters
- Include at least one uppercase and one lowercase letter
- Include at least one number
- Cannot contain your username, first name, middle name or last name
- Cannot be the same as one of your last 25 passwords
When you successfully reset your password, you will see a green checkmark on the screen that says “Get back into your account. Your password has been reset.”
3. If you successfully reset your password, but still see a “username/password is incorrect” error message, try the following steps:
- Manually type in your username and password – do not rely on what is saved in your browser
- Only use your username, not your full email address
- If you are positive that you are using your correct username and password, but still see “username/password is incorrect” error, follow the steps in the accordion below titled Clear Your Browser Cache.
4. If you are not receiving a Multifactor Authentication (MFA) code, please answer these questions:
- Have you recently switched to a new phone?
- Have you recently changed your phone number?
- Have you recently denied a log in on the authenticator app?
If you answered yes to any of these questions, your MFA account will need to be reset by a Student Tech Support specialist. Please use Chat with Student Tech Support or Report Multifactor Authentication (MFA) Issue for assistance.
If you have not attended classes at Sierra College for one or more semesters, you will need to reapply for admission to reactivate your account. Please visit How to Apply.
If you are attempting to order transcripts, there is no need to login to your former account. Please follow the instructions on Transcripts.
As a student at Sierra College, you will be using a variety of technology. Safe computing starts with password security. Please consider the following tips to keep you safe from possible threats:
- Never share your password with anyone.
- Do not enter your password on anything other than our log in pages. There are detrimental security issues with phishing emails that will request your usernames and passwords to your accounts – DON’T FALL FOR IT!
- Create a complex password that you can remember and is unique to you. Passphrases are recommended when possible. For example: Ilove2walkintheraininMay!
- Create different passwords for different applications.
- Update your password from time to time.
- Don’t forget to log out. Leaving your account open is just as dangerous as sharing your password. Take time to make sure you are fully logged out of all online applications and browsers.
- Test the strength of your password. LastPass, a leading password manager vendor, provides a secure utility to test the strength of your password and provides suggestions for improving its strength.
Need to reset your password?
Passwords Requirements
- Must be 15 to 32 characters, including at least one uppercase and one lowercase letter, and at least one number.
- It cannot contain your username, first name, middle name, or last name.
- It cannot be the same as one of your last 25 passwords or passphrases.
Caches are small stores of temporary data in your browser from the websites you visit. If they get too large, they can cause issues when you login or click on links in mySierra or Canvas.
Common issues include:
- Username/password not found error
- Session timeout error
These caches of data are essentially junk files and they can be safely deleted to free up storage space. Clearing the browser cache can also help to resolve issues and improve the performance of your device by removing temporary files. This process will not delete your passwords, files or settings.
Please use the Clearing Browser History instructions for your preferred browser(s) on a PC, Mac or mobile device. Items to note:
-
Google Chrome: Be sure to change the time frame to “all time” when clearing the cache. This is the only browser that gives you a time range option.
Mac Users: Be sure to “quit” the browser after clearing the cache.
All Browsers: You must completely close out all browser windows for the cache to completely clear from your browser. Simply open a new session and try again once all windows have been closed (or “Quit” on a Mac).
Multifactor authentication (MFA) is a process where a user is prompted during the sign-in process for an additional form of identification, such as entering a code on their mobile phone or providing a fingerprint scan. Since Fall 2021, all Sierra College students are required to be enrolled in MFA, requiring a form of authentication for logging into mySierra, Canvas, DegreeWorks, etc. while off campus.
To set up MFA on your account, visit How do I enable multi-factor authentication (MFA) for my account?
To access your student email, you will need to have a method of MFA on your account using either an authenticator app or your mobile number. You will not be able to access your Sierra College student email without one of these methods.
If you are experiencing issues with your MFA account, please feel free to use the Student Tech Support chat so we can help you. If we are unavailable or for assistance during off-hours, please review the following help articles:
Wi-Fi. We can help connect phones and laptops to the Sierra College Wi-Fi networks. We can also help figure out the cause of an issue and provide advice on what steps to take to remedy an issue. Contact us via live chat or email studenttechsupport@sierracollege.edu so we can help.
- Free Wi-Fi at Sierra College
Free public Wi-Fi is available at our Rocklin, Nevada County and Tahoe-Truckee campuses on the “Sierra Public” network. No log in required. This network is also available in parking lot S on the Rocklin campus and parking lots 7 and 8 at NCC. Sierra College students, faculty and staff can also join the secured “Sierra” network at all three locations. This network requires a log in. Follow the Connect to Sierra Wi-Fi instructions to join.
Tech Tools and Tips
Students needing access to Adobe applications, such as Creative Cloud apps, have the option to purchase the software for their personal devices or to use a remote lab connection to access this software installed on campus computers.
Purchase Option: Student discounts for this software are available through the College Buys website. Financial assistance may be available; please contact the Financial Aid office for voucher eligibility.
Remote Lab Option: Current students – please refer to the “Remote Computer Lab” section in the accordion further below.
SPECIAL NOTE: Adobe requires all users to have an “Adobe ID” to use their software applications. If you do not already have an Adobe ID, please use these Adobe instructions to create one using your PERSONAL email address. Please do NOT use your Sierra College email address as after you stop taking classes with us, you will not have access to reset any of your account settings/permissions with Adobe.
What is Canvas? Canvas is our learning management system (LMS). It’s where you can participate in your classes online via a computer or mobile app.
Tech Tips
- Get your personal device ready for your Canvas class(es) by watching this Canvas tutorial video.
- Use a compatible browser. You should always use the most current version of your preferred browser. Your browser will notify you if there is a new version available.
- Allow third party cookies for Canvas. You will not be able to access all the content in your online classes until you allow third party cookies for the Canvas website.
- Disable pop-up blockers for Canvas. Some content may not be viewable until you disable pop-up blockers for Canvas.
- Start dates. If your class is not showing up in your Dashboard, check the term dates for the class on the Class Schedule (in the Academics menu). In most cases, classes will not show up on your dashboard until the start date. If the start date has already passed, please reach out to the instructor directly.
- Favorite your courses. You might need to “favorite” your courses for them to appear on your Canvas Dashboard. Do this using the full web/desktop version (not the mobile app). You can also remove a course from your dashboard.
- Still seeing a class from a previous term? This can happen when the instructor wants students to access course content after the class has ended. If you do not want to see previous courses on your Dashboard, please use the instructions above to Favorite the classes you want to see and deselect the classes you do not want to see.
- Canvas Inbox. This is a tool for you to communicate with your instructor and classmates. To email with other Sierra College departments, such as Financial Aid, Counseling, Admissions, etc., please use the Check My Email link on the Home tab in mySierra.
- Please review these frequently asked questions about attending classes remotely.
Canvas Studio
- Everything you need to know about Canvas Studio
- Use Canvas Studio for video assignments. Canvas has a built-in feature for you to record videos using your webcam, screen capture, or both. When you use Canvas Studio, your videos are saved in Canvas and can easily be submitted to a Discussion Board or Assignment by clicking on the Canvas Studio icon (looks like an octopus with a square “play button” head and four legs or tentacles )
How-to Guides
- Set-up notifications to your personal or Sierra College email
- Embed an image in Canvas discussion posts
- How to have your preferred name display in Canvas
- Submit assignments in Canvas – be sure to check which types of files are allowed by your instructor
- Submit assignments in Canvas from OneDrive – be sure to check which types of files are allowed by your instructor
- Take quizzes in Canvas
- Check your grade in Canvas
- Everything you need to know about Canvas
Test Proctoring
- Your instructor will provide you with instructions to use this program for test proctoring.
- Install Respondus/LockDown Browser for Sierra College using this link: https://download.respondus.com/lockdown/download.php?id=931437366
- If you are using a mobile device, like a tablet or iPad, please let your instructor know so they can turn on access for these types of devices in their class.
- For additional support, please use Respondus/Lockdown Browser troubleshooting support link.
Video Tutorial
- Watch Video: How to Use Canvas Student App (Log in to Canvas to view)
- Additional Canvas How-to Video Tutorials
Learn how to access Microsoft Office 365, an integrated experience, that includes access to Word, Excel, PowerPoint, MS office downloads, cloud file sharing, and more. These applications are updated monthly with the latest features and security updates.
Tech Tips
- Use your Sierra College email address and mySierra password to access your Microsoft Office 365 license. We do not license personal email addresses. Please be sure you are signed in with Sierra College to access your available applications.
- Stay up-to-date with your Sierra College email by syncing to your smartphone.
- Need to reset your password? Unfortunately, you cannot do that via Microsoft. It should only be done using the password reset tool.
- Use your OneDrive. If you’re still carrying around a flash drive, USB or thumb drive or any other portable file storage option, try using OneDrive to save data to an offsite or remote storage system. Sierra College students have 1T (one terabyte) of storage in OneDrive through Microsoft Office 365.
- Submit your assignments in Canvas from OneDrive. Not sure how? Follow these assignment submission/file upload instructions.
How to Guides
- Download and install Microsoft Office 365 on your computer
- Connecting Microsoft Office 365 to your smartphone
- How to log out of Office 365?
Video Tutorials
Microsoft 365
Microsoft Cloud Storage and One Drive
Rocklin Campus
The Learning Commons Computer Lab at the Rocklin campus is located on the second floor of the Library (LR building). The lab has more than 80 computers, including several iMacs, for student use.
- View library hours
- Printing machines available to students in the Learning Commons Lab (black and white prints only)
Nevada County Campus
The Learning Commons at the Nevada County Campus is located in the Library (N6 building). The lab has more than 35 computers, including some iMacs, for student use.
- View library hours
- Printing machines available to students in the Learning Commons Lab (black and white prints only)
Some classes at Sierra College require the use of Microsoft Office 365, Adobe Creative Cloud or other software. Most course-required software is installed on the computers in the Learning Commons labs.
- If you have a Mac or Chromebook, you may not be able to access the version of software required for your classes.
- If you are not able to come to campus to use our software, connect from home using the Access Campus Computers Remotely instructions.
While using the remote lab, please be aware of the following:
- Each time you login to the remote lab, you will be connected to a remote computer at random. Please do not save your files to the remote computer. Use your OneDrive (see instructions in the Microsoft Office 365 accordion above) or Adobe Library to save files, or submit them directly to Canvas.
- Microsoft Access database files do not save properly to cloud storage, like OneDrive. It is best to physically use a PC (non-Mac, non-Chromebook) for Microsoft Access.
To access your student email, you will need to have a method of Multifactor Authentication (MFA) on your account by using either an authenticator app or your phone number. You will not be able to access your Sierra College student email without one of these methods.
- If you have not added a method for MFA to your account, please follow the Enable MFA for Account Instructions.
- If you have added a method for MFA to your account, but cannot access your email, please report MFA issue to Sierra College.
You can access your Sierra College student email a few ways:
- Log in to mySierra and click on first link that is called “Check My Email” on the Home tab
- Log in to Microsoft directly using your Sierra College login information
- Add the Outlook app to your mobile phone, which you can download from your app/play store. Add your Sierra College email in this format: username@student.sierracollege.edu
Email Forwarding
We do not recommend forwarding your Sierra College email for a few reasons:
- There is no guarantee that forwarded emails will be received by your personal email carrier; oftentimes they are blocked or the forward doesn’t complete.
- The official form of communication at Sierra College is via your student email as it is a more secure way of communicating with students.
- If you reply to an email that was sent to your student account but forwarded to your personal email, replies can only be accepted via your student email, not your personal account.
Canvas Inbox
Canvas has another communication tool for you using the Inbox. There, you can send and receive messages from your instructor and classmates. Other Sierra College departments, such as Financial Aid, Counseling, Admissions, etc., will use your Sierra College email that you access through mySierra to communicate with you.
What is Zoom? It is a remote conferencing tool that Sierra College uses to conduct instruction remotely, as well as appointments with counselors and other support services.
Tech Tips
- No audio? If you are having trouble connecting to the audio, call in to your Zoom meeting so your voice can be heard. Ask your instructor/counselor for the dial-in information to attend. You will need the phone number and meeting ID.
- Slow internet? If your internet is slow at the time of your meeting, consider turning off your video for better results.
- Use your phone. There is a Zoom app that works great for video conferencing, and you can use your mobile network or Wi-Fi connection.
- Be sure to communicate with your instructor or counselor ahead of time if you do not have all equipment needed for your Zoom/ConferZoom session.
- For more solutions to common issues, please visit the Zoom Help Center FAQ’s.
How to Guides
- ConferZoom Participant Student Guide
- Get Zoom on your Android: Getting Started with Android
- Get Zoom on your iPhone/iPad: Getting Started with iOS
Video Tutorial
What is a file type? A file type is a name given to a specific kind of file. For example, a Microsoft Word document (.doc, .docx) and an Adobe document (.pdf) are two different file types. While these file types are associated with individual applications, other file types, such as rich text RTF files and MP3 audio files are standard file types that can be opened by multiple programs.
Tech Tips
- Back up your files. It is a great idea to back up your files to prevent losing your work
- No scanner? Scan files by using your phone
- Want to preserve your formatting? Please first verify that a PDF file is acceptable for your assignment, then review these steps to Save As or Create a PDF
- Need to change the file type? Online Convert is a great Web app that lets you convert audio, video, images, and other kinds of files without installing software
Sierra College is not charging for printing.
Students can print on campus in the Learning Commons Lab (black and white only).
Get in Touch
Student Tech Support
Building LRC, Room 220
